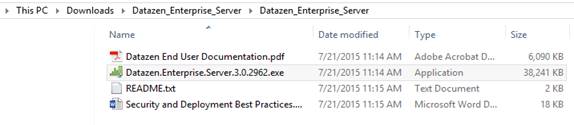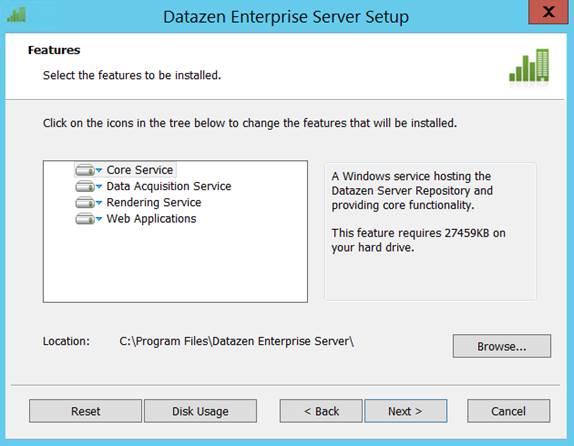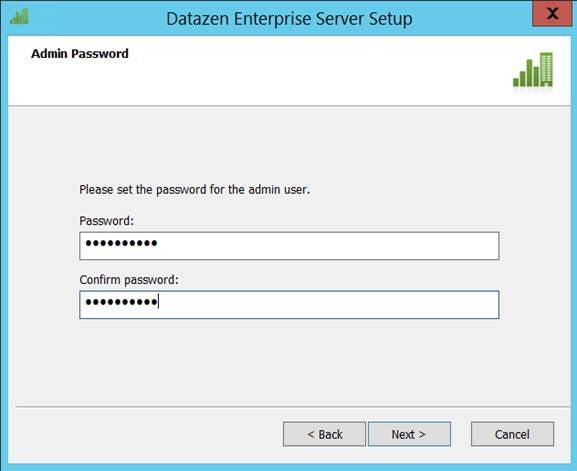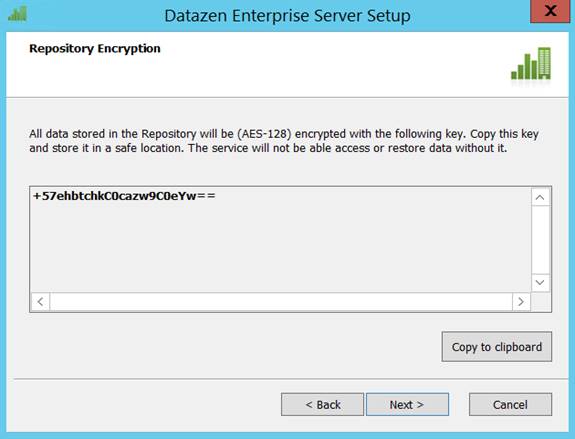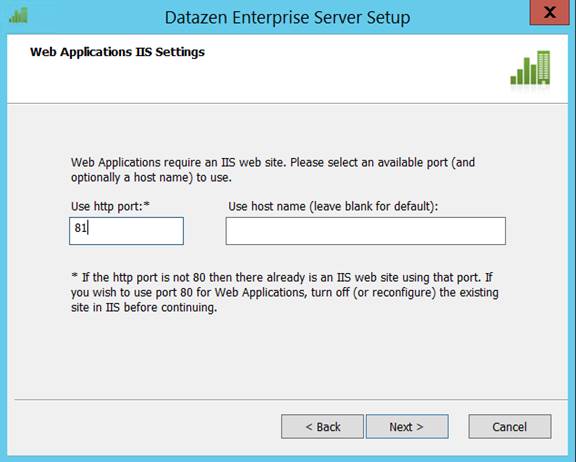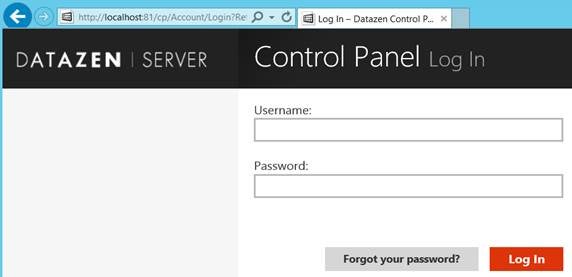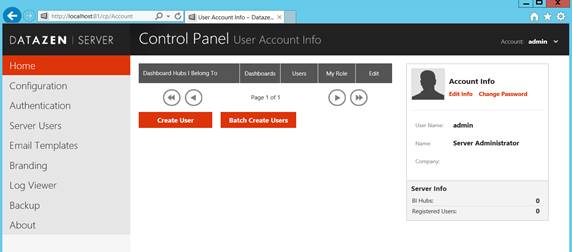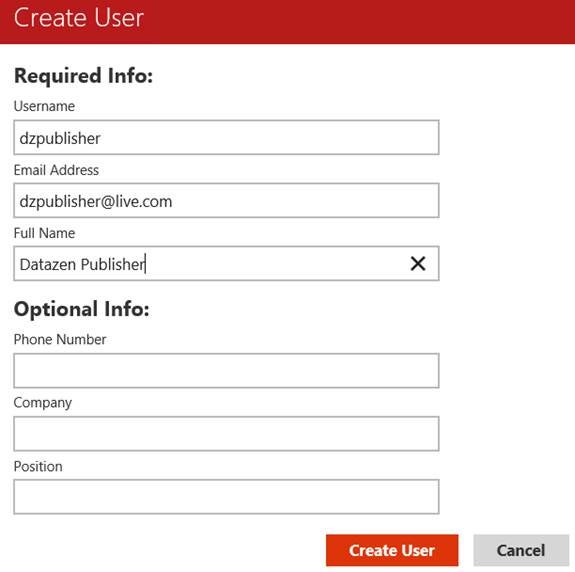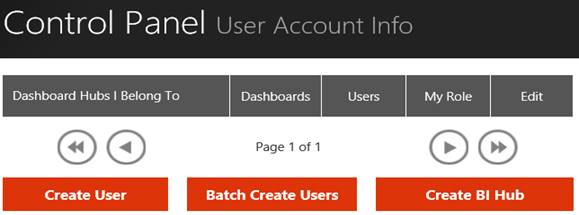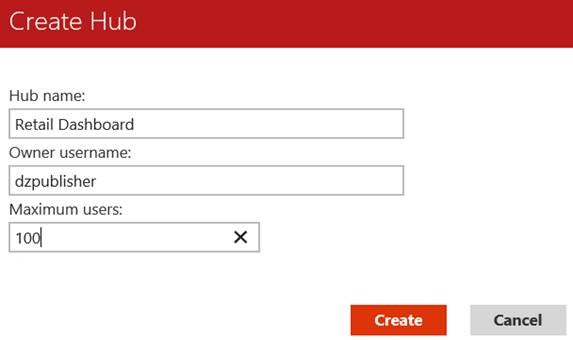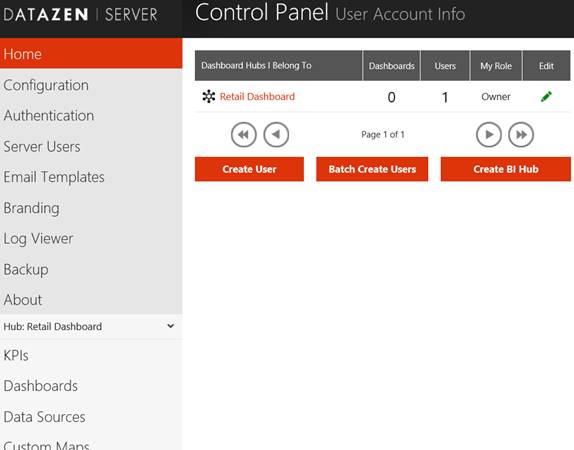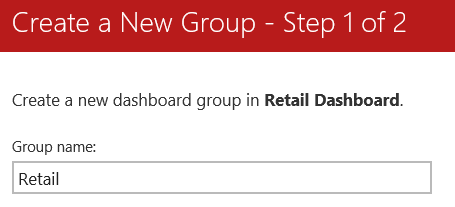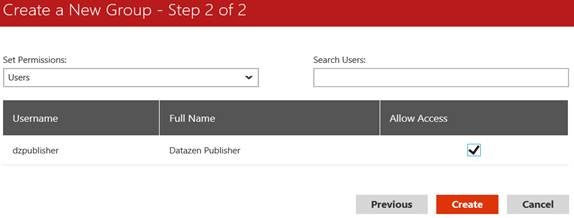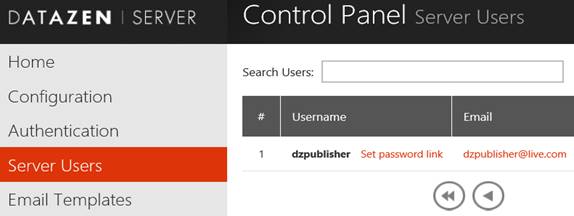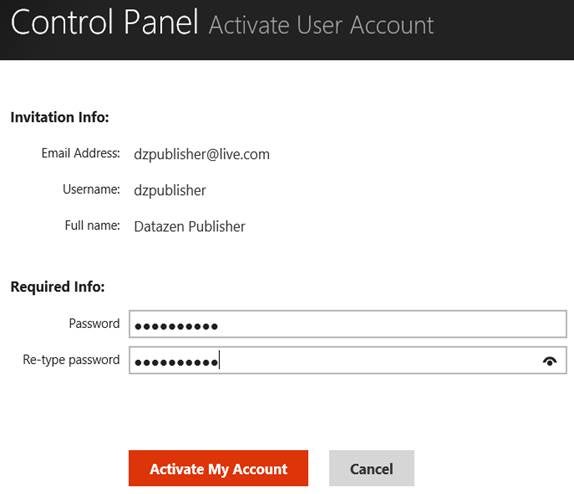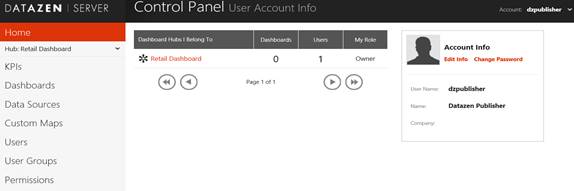Introduction
With the recent acquisition of Datazen by Microsoft, if you have SQL Server 2008 Enterprise Edition or later with Software Assurance, you can leverage (download and use) Datazen to create visually appealing dashboards for mobile devices across all the major platforms at no additional cost.
In this article series I am going demonstrate how you can use Datazen to quickly and easily create dashboards and KPIs (Key Performance Indicators) for mobile devices. In my last article, I talked about Datazen Architecture and its different components, different Datazen applications like Datazen Publisher for authoring and publishing dashboards, and Datazen Viewer to view published dashboards on different platforms.
In this article I am going to demonstrate the installation and configuration of Datazen Server and then in the next article, I will demonstrate how to create and publish dashboards with Datazen Publisher.
Installation of Datazen Server
If you have SQL Server 2008 Enterprise Edition or later with Software Assurance, you can download Datazen Server and use it for free. The latest Datazen Server version, as of this writing, is 3.0.
To get started, you need to download Datazen Server from here and the download contains a zipped file, which in turn contains a PDF documentation about the product, Security and Deployment Best Practices document to create and maintain a secure operating environment and setup executable that contains all component services of Datazen (as I discussed in my last article) including Datazen Server.
Downloads
Double click on the setup executable file and follow the steps and instructions to complete the installation. As the installation is straight forward, I am not going to discuss all of the steps of the installation, though I will be talking about a few of the important steps in the overall installation process.
As you can see in the figure below, on the feature selection screen, all the components (as I discussed in my last article) are included by default; let them be selected if you are installing it on a single machine and click on the Next button. You can also change the deployment folder location for Datazen files here.
Datazen Enterprise Server Setup
By default, a super admin user with name admin gets created on the Datazen server and for that super admin user you need to specify a password as shown in the next figure. Please specify a strong password and keep it safe for later use.
Datazen Enterprise Server Admin Password
Datazen encrypts all the data it stores in the repository with the key specified or given, as on the next screen (note, it differs with each installation) and hence please keep it safe to restore the data back later when needed.
Repository Encryption
On the next screen of the wizard, you need to specify details for the web application component of Datazen. Also, please ensure you have opened the port in the firewall for the port you specify here, in order to access it from outside the network.
Web Applications IIS Settings
Configuration of Datazen Server
Once installation of Datazen is done, you can go to Datazen Server by opening the http://localhost:81/cp link on the machine where you have installed it (if you try accessing it from another machine you need to replace localhost with the name of the machine where you have installed the web application component of Datazen). Please notice cp as part of the URL; this opens Control Panel to start managing and administrating Datazen Server.
On the control panel interface of Datazen, you can use the admin account with the password you specified during installation as shown in the figure below:
Datazen Server Control Panel Log In
Once you are connected to the Control Panel, the first thing you need to do is to create a user. To do that just click on the Create User button as shown in the next figure:
Datazen Server Control Panel User Account Info
On the Create User wizard, specify the details of the user you want to create to access Datazen and then finally click on the Create User button as shown in the next figure:
Create User
Once a user is created, you need to create a BI Hub; to do that go to the Home page and now you will notice the Create BI Hub button should start appearing as shown in the figure below:
Create BI Hub Button
Click on the Create BI Hub button as shown above to create a BI hub by specifying details as shown in the next figure:
Create Hub
Once you have created a BI hub, you will see details related to that BI hub should start appearing in the left bar as shown in the figure below:
BI Hub Details
Now either click on KPIs or Dashboard link on the left and it will ask you to create a group to logically group your contents and let you provide access to them. Click on the Create New Group button and it will launch the Create a New Group wizard as shown below. You need to specify a name of the group on the first page of the wizard.
Create a New Group Wizard
On the second page of the wizard, you can provide access to the users on the group that contains KPIs and Dashboards. Earlier, we created one user called dzpublisher and hence now I am giving this user access on this newly created group so that user can publish KPIs or Dashboards to this group.
User Access
If you remember, when we created a user earlier in this article we just specified the user name and not the password for the user. The reason is, as an administrator you can create a user and send a link to the user to set the password of his\her choice. To do that, click on the Server Users link on the left and click or copy Set password link as shown in the figure below:
Set Password Link
You can pass on this link to the user and the user can set the password as shown in the figure below:
Activate User Account
Once a user is activated, he\she can login to the Control Panel and can see a similar screen as shown below:
Activated User Control Panel
Please note, you need to install Datazen server for collaboration, sharing with others, letting everyone comment on the dashboard, and access the published dashboards on different platforms. If you want to just create dashboards for yourself and use it on the Windows platform, you probably don’t need to setup Datazen Server; in that case you can simply use Datazen Publisher to create dashboards locally for self-use.
Conclusion
Datazen enables dashboards and KPIs creation based on data from a variety of data sources and publishes it to the Datazen Server. After publishing, dashboards and KPIs are accessible on any mobile device via its native app, or through any major browser if the required access has been provided.
In this article of the series, I demonstrated installation and configuration of Datazen Server and in the next article, I will demonstrate creating and publishing dashboards with Datazen Publisher.
Resources
Creating Dashboards for Mobile Devices with Datazen – Part 1