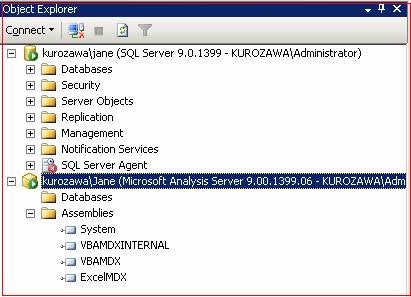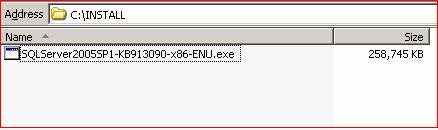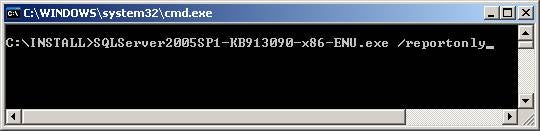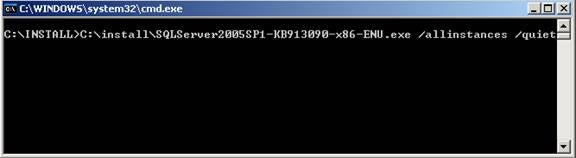Service pack install – Server and Client Components
In Part I,
Part
II and Part III
of this series, you have seen how to install SQL Server client components,
server components using command line parameters and using configuration file
such as .ini. In Part
IV, we discussed how to patch the SQL Server client machine with SP1.
In this
section of this series, I am going to demonstrate how to install SQL server
2005 service pack 1, to update the server components using command line options.
Imagine
that we have one database instance, "JANE," and one Analysis service
instance, "JANE," on the same host, "KUROZAWA". Connect to
both instances using SQL Server Management studio. You can see the following
connections on the object browser. Refer Fig 1.0.
Fig 1.0
Please
notice the version number of both Database Service and Analysis Service that
you are connected to are 9.00.1399 and 9.00.1399.06 respectively.
Step 1
Open SQL
server management studio and connect to the database engine instance that you want
to patch. Right click on the server and click on properties. If you have RTM
version, it will display the following message. Refer Fig 1.1.
Fig 1.1
Please
notice the version number of the Database Service instance that you are
connected to. It is 9.00.1399.
Step 2
Create
folder C:\install on the workstation or create this folder on a fileserver.
Note: Create the folder and select the
drive according to the availability in your environment.
Step 3
Download
SQL Server 2005 Service Pack 1 (SQLServer2005SP1-KB913090-XXX-LLL.exe) from www.microsoft.com/sql and save the file
to C:\install or on to the network shared drive. Refer Fig 1.2.
Fig 1.2
Step 4
Click on
the Start button on the task bar, click run, type the command CMD.exe, which
opens the MS-DOS shell command prompt.
Step 5
You may skip step 5 and 6, if you do not want to see the options
available in running setup and the report only option, which shows all the
components that will be upgraded when we run this install. Refer Fig 1.3.
Execute the following command:
C:\install\SQLServer2005SP1-KB913090-x86-ENU.exe /?
Or
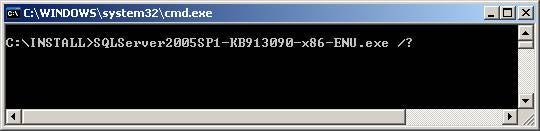
Note: Update the name of the fileserver with your actual fileserver
name and update the shared drive name accordingly.
Fig 1.7
You will see the following information on the screen. Refer Fig 1.8,
Fig 1.9 and Fig 2.0.
Fig 1.8
Fig 1.9
Fig 2.0
Step 7
Execute the following command. Refer Fig 2.1.
C:\install\SQLServer2005SP1-KB913090-x86-ENU.exe /allinstances
/quiet
If you are using a network share then type the following command: